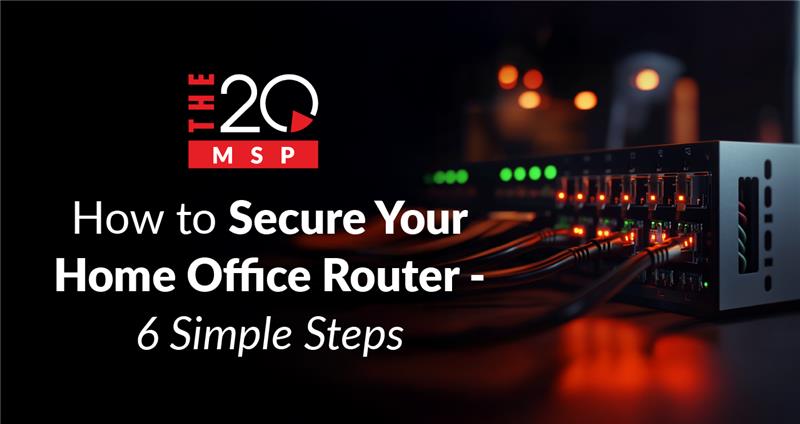
How to Secure Your Home Office Router – 6 Simple Steps
Home networks are prime targets for cybercriminals. That’s because a home network is typically far less secure than any business environment. Just look at the facts – according to Comcast, home networks face over 100 new threats every month!
But how do remote workers and home users stay safe from cyber threats? In this post, we’re sharing exactly how to secure your home office router. We’ll cover how to change your router password, how to separate a Wi-Fi network, and more. By the end of this guide, you’ll be able to make your home network much safer.
What Even Is a Home Network?
A home network is how you connect to the internet at home. A home network includes devices, either plugged in directly (like a printer or scanner plugged into your router) or connected wirelessly, such as laptops, tablets, and smartphones. All of these connections make up your home network.
Home networks have also expanded to include a slew of IoT devices like smart TVs, speaker systems, and a whole lot more. According to a report conducted by the ISP Ting Internet, most respondents had an average of five more IoT devices connected to their network than they realized. This expansion to the home network can lead to malware attacks and unauthorized access if not properly secured.
How to Secure Your Router
Your Wi-Fi router is the gateway to your home network. If a hacker gains access, they can compromise everything from your laptop to your smart home devices. You must secure your home office router to keep your home network safe.
1. Change Your Router’s Admin Password
According to a recent report, 86% of routers are still using their default passwords. It goes without saying that this is a massive security risk. Cybercriminals can easily guess a router’s default password because many are the same. That’s why Changing your router’s default password is the first step in securing your network. To do this, you’ll need to log in to your router’s settings.
How to log in to your router:
- Find your IP address – a quick Google search for “What’s my router IP?” will help you find it.
- Enter Your IP address into a browser – Type the IP address into your browser’s URL bar.
- Log in to your router – Use the default credentials listed on your router’s label.
- Change your password – Locate the admin settings and set a strong, unique password.
2. Separate Your Networks
Keeping everything on the same network is convenient – but that’s the problem. If a single device gets infected with malware or an attacker gains access, boom – your entire network is compromised. That’s why we strongly suggest network segmentation to help isolate personal, guest, and IoT devices.
Option 1: Use a Guest Network
When looking to secure your home office router, guest WiFi networks work great. Most modern routers allow you to create a guest Wi-Fi network, which keeps guest devices separate from your main network.
- Log in to your router’s settings (as detailed earlier).
- Locate Guest Wi-Fi under Wireless or Network.
- Enable Guest Wi-Fi and name it.
- Create a strong password.
- Enable “Guest Isolation” or “AP Isolation” if available. This prevents devices on the guest network from communicating with the main network.
Option 2: Use VLANs For Stronger Segmentation
VLANs (Virtual Local Area Networks) allow you to create multiple isolated networks within your router. VLANs keep devices separate, but not all routers support this feature – it’s more common for business-grade routers.
- Log in to your router (as detailed earlier).
- Navigate to Advanced Network Settings and look for VLAN options.
- Create separate VLANs and assign devices accordingly:
- VLAN 1: Personal devices (computers, phones, tablets).
- VLAN 2: Guest devices (friends, family visitors).
- VLAN 3: IoT and smart home devices (cameras, smart speakers, thermostats, etc.).
If you’re unsure how to set up VLANs, check your router’s documentation or contact your ISP provider. Your router’s documentation will also provide information to help secure your home office router.
3. Encrypt Your Wi-Fi
We’ve discussed the importance of encryption before – check out our full post here. In short, encryption keeps your wireless network secure by scrambling data transmissions, making them unreadable without a decryption key. By encrypting your network, you keep prying eyes out.
Here’s how to enable encryption:
- Log in to your router.
- Navigate to Wireless Security Settings.
- Enable WPA3 encryption (or WPA2-PSK if WPA3 is unavailable).
Note: These steps are a guideline and may not exactly reflect your router as many devices differ slightly.
4. Check For Updates
Never underestimate the importance of a software update – this applies when you’re looking to secure your home office router, too. Your ISP should consistently roll out updates that patch potential vulnerabilities and keep your internet secure. Many of these updates will install automatically, but it’s still a good idea to check for updates occasionally. Some updates require a manual push to take effect, so log in to your router’s settings from time to time to make sure you’re running the latest firmware.
Update Through Your Router:
- Log in to your router.
- Find the Firmware Update section.
- Check for updates and download the update.
- Some routers require you to “Upload” or “Update” after downloading the new firmware update.
Update Through Your Manufacturer’s Website
Some updates may need to be installed directly from the manufacturer. This usually happens when a new update has launched and hasn’t yet been pushed to your router – often in response to a security concern. Here’s how:
- Visit your router manufacturer’s website.
- Check for the “Support” section.
- Enter your router’s model number. You can find this on the sticker that contains your Wi-Fi details on your physical router.
- Download the latest version of the firmware file for your router.
- Return to your router’s configuration page and access “Advanced settings.”
- Locate the “Manual firmware update/install.”
- Upload the firmware file you downloaded and click “install/update.”
- Wait for the installation to complete.
You typically won’t need to update firmware this way, but it’s important to know how – especially if a pressing security concern arises.
5. Check If You’re Using IPv6
Typically, an IP address uses a 32-bit address with four sets of numbers (e.g., 192.168.1.1). An IPv6 address, on the other hand, is much larger – a 128-bit address that uses eight sets of numbers and letters (e.g., 2001:0db8:85a3:0000:0000:8a2e:0370:7334). This expanded address space makes it far more difficult for attackers to scan and locate your devices.
You can check to see if IPv6 is activated by:
- Clicking Start and typing the letters cmd.
- In Command Prompt, type ipconfig.
- Look for the IPv6 Address in the results.
If your IPv6 address is not listed, it means you do not currently have one. Here’s how to activate it:
- Open Control Panel and select Network and Internet.
- Select Network and Sharing Center.
- Click the hyperlink under Connections.
- Select Properties at the bottom left.
- Scroll down and check the box next to Internet Protocol Version 6 (TCP/IPv6).
6. Have a Backup Plan
Here’s the rub – no matter how secure your network is, there is always a chance something could go wrong. Even if you secure your home office router, disaster can strike. If it does, you’re going to need a recovery plan. Here are some quick steps to minimize the damage:
- Disconnect your devices – Unplugging potentially infected devices prevents malware from spreading across your network.
- Change your passwords – Once an attacker gains access, they can steal saved credentials. Change them immediately.
- Scan for malware – use Windows Defender or another antivirus program to check for potential infections.
- Contact IT – Let your IT team know about the issue so they can advise you on the best course of action.
A swift disaster recovery plan is key to minimizing the damage of a cyberattack. If you don’t have one, now is the time to put it in place.
Why MSPs Are Great for Remote Workers
When you have employees spread across the country, an in-house IT team can quickly become overwhelmed. If one employee gets infected or their accounts get compromised, the situation only gets worse.
That’s why partnering with an MSP isn’t just smart – it’s the best decision you can make for your remote workforce. MSPs are dedicated to keeping your team safe and have the resources to monitor your various remote workers. Some MSPs – like The 20 MSP – even offer 24/7/365 live support.
If you need to secure your home office router, give us a call! We’re here to help!
About The 20 MSP
As a leading provider of managed IT services, The 20 MSP serves thousands of businesses nationwide, including single and multi-location organizations, delivering white-glove service, secure and streamlined IT infrastructure, and 24/7/365 support. We believe in building lasting relationships with clients founded on trust, communication, and the delivery of high-value services for a fair and predictable price. Our client’s success is our success, and we are committed to helping each and every organization we serve leverage technology to secure a competitive advantage and achieve new growth.



