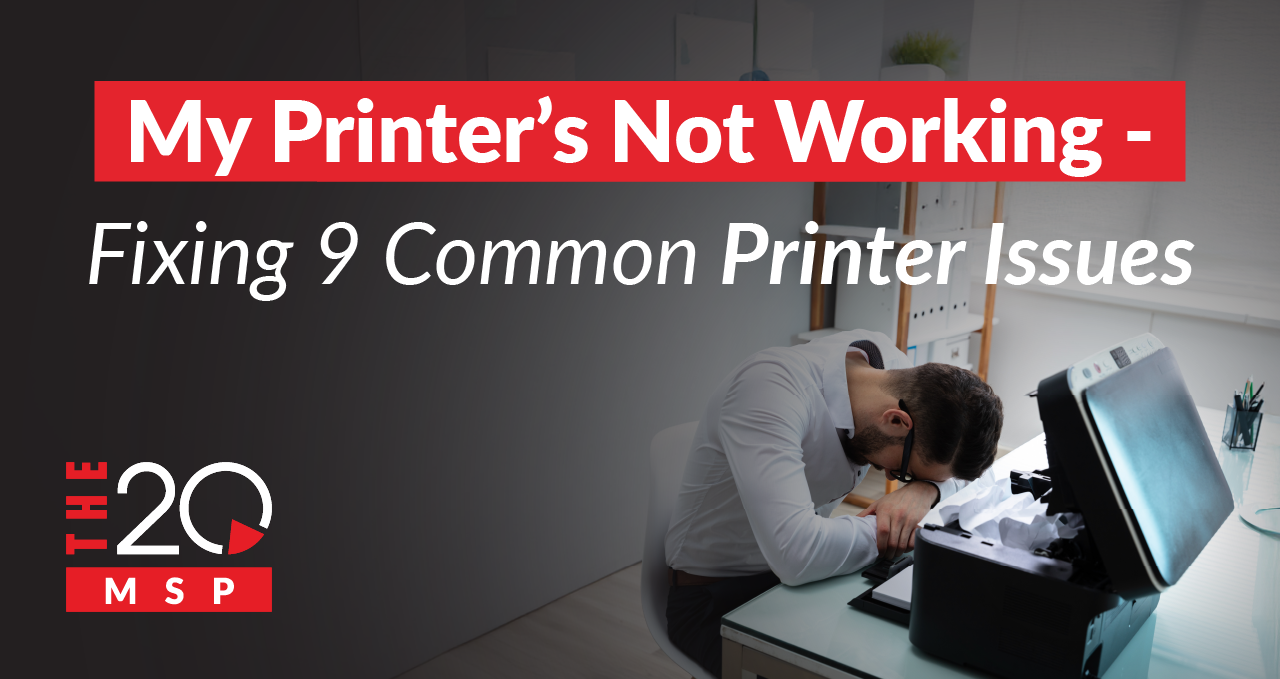
My Printer’s Not Working – Fixing 9 Common Printer Issues
Your printer’s not working – again
Few pieces of hardware inspire more frustration than these ink-spitting desk hogs. On one hand, they’re indispensable; no modern workplace can operate without a printer. On the other hand, they can be a nightmare to troubleshoot. It can feel like there’s no end to printer issues, with Logista MPS reporting that a whopping 23% of all IT helpdesk calls are related to these page-pushing machines.
That’s why this guide covers some of the most common printing problems and how to fix them. From paper jams to streaky pages to slow print jobs, by the end of this guide, you’ll be ready for the next printer issue. Because, let’s be honest, another printer is just around the corner.
Let’s spool up and get into it.
1. Paper Jams
We all know how to remove problematic parchment from a paper jam – pull it out of the printer and confirm nothing else is blocking the feed. But if your printer’s not working due to repeated paper jams, the culprit might be paper dust. This buildup, especially from low-quality paper, can clog your printer over time.
Solution: Use high-quality paper suited for your printer. When a jam happens, remove all shredded paper and vacuum out any accumulated dust.
2. Smudged, Wet, and Ugly Prints
If your printout looks like an abstract painting, your ink cartridges or print heads may be to blame.
Solution: Make sure you’re using the correct ink cartridges for your printer (none of that cheap after-market stuff) and the good quality paper. Also, make sure you selected the correct type of paper you’re using in your print settings. If none of that works, take a look at your print head – the part of your printer that moves ink or toner onto the paper – for clogs or damage.
3. Streaks for Days
If your printouts look like they’ve been run over by a tiny car, your ink or toner cartridges are likely at fault. This typically indicates something physically wrong with your cartridges; either they’re damaged, something is stuck on them, or they’re clogged. If your printer’s not working properly and you’re seeing streaks, check the cartridges.
Solution: Remove your cartridges and inspect them. If you see gummed-up ink, wipe it down with a damp paper towel and let it dry before reinstalling – watch out because this can get a little messy!
4. Crumpled Pages
Crumpled prints usually mean one of two things: worn-out exit rollers (which guide printed sheets out) or damaged paper. If your printer’s not working properly and you’re getting crumpled pages, it’s time to take a peek.
Solution: Use fresh, high-quality paper. If that doesn’t fix it, you may need a technician to replace your exit roller.
5. Faded Image
This typically indicates you’re low on ink or toner, but it could also be a setting issue – your printer’s density controls may be unbalanced.
Solution: Confirm that your ink or toner isn’t low. If they aren’t, reset the density levels of your printer:
- Access your printer settings through your computer’s Print Menu.
- Navigate to Printer Properties.
- Look for Density Settings under Quality or Advanced Options.
If that doesn’t fix your issue, your printer drum or ink may be faulty. Try replacing them, starting with the cartridges, or call a technician.
6. Misaligned Prints
If text and images are skewed, your printer may need realignment. This can often happen due to many of the issues we’ve talked about already – paper jams, dirty print heads, crumpled paper, etc.
Solution: Most printers have a built-in alignment tool. The process typically involves printing an alignment page and scanning it so the printer can adjust automatically. Check your printer’s manual for exact steps as each printer is different.
7. Your Printer Is “Offline”
Your printer’s not working. It says it’s offline, but it’s not. This aggravating issue can stem from hardware, software, network problems, or even low ink levels. If your printer’s not working because of this issue, here are a few things you can try out:
Solution:
- Restart everything – Turn your printer off and back on while checking that your cables are properly secured and your internet connection is stable. If that doesn’t work, restart your computer or device.
- Check printer connection – On Windows, go to Settings > Bluetooth & devices > Printers & scanners to verify that your printer is connected. If it’s a network printer, make sure you’re on the same Wi-Fi as the printer.
- Run the printer troubleshooter – If you’re using Windows 11, the built-in troubleshooter can help detect and resolve issues automatically.
- Restart the print spooler – Open Services in Windows, find Print Spooler, and restart it. This can help kickstart a stuck print job.
- Reinstall your print drivers – If all else fails, remove the printer from Printers & Scanners and reinstall it to make sure all of your drivers are updated and working.
If none of these steps works, then it’s time to call in the pros.
8. Your Queue Is Stuck
If you’re sharing a printer or have multiple print jobs you’re trying to process, your printer can sometimes get stuck. This can be caused by a software glitch, a network problem, or just overloading your printer.</p.
Solution: Clear out any unnecessary jobs and reboot your printer and computer. This will often unclog the queue and get things running again.
9. Slow Print Speeds
Few things are more frustrating than a slow printer– though, let’s be honest, every printing issue is annoying. While inkjet printers are naturally slower than laser printers because ink needs to dry, laser printers aren’t immune to a slow printing issue.
Solution:
- Check your connection – If you print over Wi-Fi, a weak or slow connection could be the culprit. First, test your internet speeds to make sure everything is working as it should be(we have an entire guide on internet troubleshooting you can check out here). If your speeds are okay, try moving your printer closer to your router, or, for the most stable connection, plug the printer directly into your router with an Ethernet cable.
- Lower print quality – High-quality prints take more time. If you don’t need crisp detail, switch to Draft Mode in your printer settings instead of Presentation Quality to speed things up.
- Optimize printer settings – Some printers have features like “quiet mode” that slow down printing. Check your settings and disable anything that isn’t necessary.
How to Minimize Printing Issues
Knowing how to fix your printer is great, but not having to fix it in the first place is even better. Here are a few ways you can keep your printer working at its finest:
Keep it maintained: Clean your printer’s exterior, paper tray, and printheads. You’ll also want to replace any old or low cartridges. If your printer sees regular use, it’s recommended you clean your printer at least once a week.
Don’t force paper: While you may be tempted to shove paper into a slow printer or pull a page out that looks finished, doing this can lead to eventual damage. Let the printer do its thing, and you’ll have a happy machine.
Use high-quality paper: As we touched on earlier, paper quality matters. Low-quality paper causes dust buildup and jams. You don’t want to save a couple of bucks now only to buy an entirely new printer due to poor paper quality.
Use the correct ink or toner: Ink and toner can get expensive, but this is not where you cut corners. Generic cartridges can cause all sorts of issues, from clogged printer heads to bad print jobs. Stick to OEM (Original Equipment Manufacturer) cartridges.
Keep your software updated – Like any other part of your computer, your printer also needs updates. You can find these through your manufacturer’s website or built-in software like HP Smart or Brother iPrint&Scan. You can check for updates on your printer by navigating to Firmware Update, Software Update, or Check for Updates in your printer’s menu.
Need a Printing Pro?
Let’s be real – printers can be the worst. One minute, they’re working fine, the next, they’re jamming, refusing to connect, or just randomly deciding they just don’t feel like printing. Who has time for that?
If your printer’s not working and your tired of troubleshooting, why not call in the pros? We’ll get your printer up and running so you can get back to what actually matters.
About The 20 MSP
As a leading provider of managed IT services, The 20 MSP serves thousands of businesses nationwide, including single and multi-location organizations, delivering white-glove service, secure and streamlined IT infrastructure, and 24/7/365 support. We believe in building lasting relationships with clients founded on trust, communication, and the delivery of high-value services for a fair and predictable price. Our clients’ success is our success, and we are committed to helping each and every organization we serve leverage technology to secure a competitive advantage and achieve new growth.



